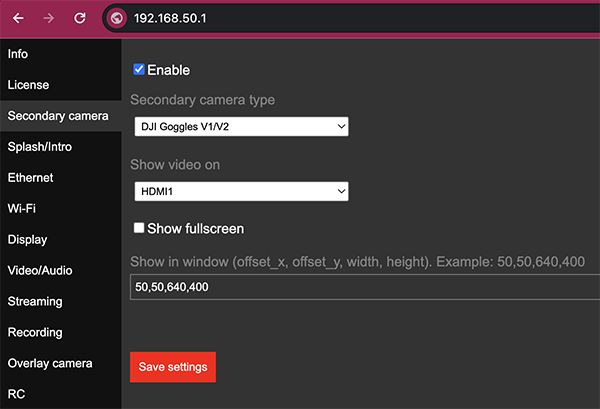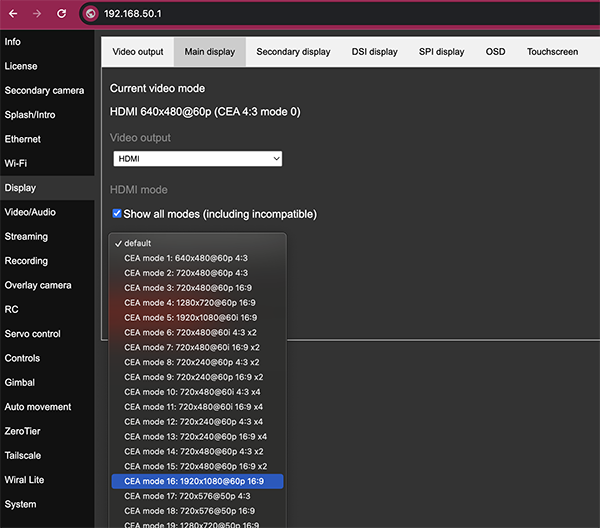Difference between revisions of "Cosmostreamer for DJI Goggles2/Integra"
| (20 intermediate revisions by the same user not shown) | |||
| Line 1: | Line 1: | ||
==Product page== | ==Product page== | ||
[https://cosmostreamer.com/products/djigoggles2/ https://cosmostreamer.com/products/djigoggles2/] | [https://cosmostreamer.com/products/djigoggles2/ https://cosmostreamer.com/products/djigoggles2/] | ||
<br><br><br> | |||
==Video review== | |||
Video review from Joshua Bardwell | |||
<br> | |||
<youtube>yAqGjthAvWc</youtube> | |||
<br><br> | |||
<youtube>NgrTSDPsMpY</youtube> | |||
<br><br><br> | <br><br><br> | ||
==Supported Goggles== | ==Supported Goggles== | ||
*DJI Goggles N3 (max output resolution 1080@60p) | |||
*DJI Goggles3 (max output resolution 1080@60p) | |||
*DJI Goggles2 (max output resolution 1080@60p) | *DJI Goggles2 (max output resolution 1080@60p) | ||
*DJI Integra (max output resolution 1080@60p) | *DJI Integra (max output resolution 1080@60p) | ||
| Line 15: | Line 25: | ||
* DJI FPV drone | * DJI FPV drone | ||
* DJI Avata | * DJI Avata | ||
* DJI Avata 2 | |||
* DJI Mini 3 Pro | * DJI Mini 3 Pro | ||
* DJI Mini 4 Pro | |||
* DJI Air 3 | * DJI Air 3 | ||
* DJI Air 3s | |||
* DJI Neo | |||
<br><br><br> | <br><br><br> | ||
==Hardware== | ==Hardware== | ||
Cosmostreamer for DJI Goggles2/Integra can work on these boards:<br> | Cosmostreamer for DJI Goggles2/3/Integra can work on these boards:<br> | ||
<br><br><br> | <br><br><br> | ||
===Raspberry Pi 4B=== | ===Raspberry Pi 4B=== | ||
| Line 30: | Line 44: | ||
* Ethernet 10/100/1000 Mbit/s | * Ethernet 10/100/1000 Mbit/s | ||
* 2 USB 2.0 ports + 2 USB 3.0 ports | * 2 USB 2.0 ports + 2 USB 3.0 ports | ||
* 1 USB-C port (used for DJI Goggles2/Integra connection) | * 1 USB-C port (used for DJI Goggles2/3/Integra connection) | ||
<br><br><br> | <br><br><br> | ||
===Raspberry Pi Zero/ZeroW=== | ===Raspberry Pi Zero/ZeroW=== | ||
* Mini-HDMI port | * Mini-HDMI port | ||
* Can be powered from the Goggles2/Integra | * Can be powered from the Goggles2/3/Integra | ||
* Limited functionality due slow CPU (HDMI output only) | * Limited functionality due slow CPU (HDMI output only) | ||
<br><br><br> | <br><br><br> | ||
| Line 59: | Line 73: | ||
==Power for Raspberry Pi== | ==Power for Raspberry Pi== | ||
For using with DJI Goggles2/Integra Raspberry Pi 4 must be powered ONLY from GPIO or from PoE or via USB-C port with custom cable. | For using with DJI Goggles2/3/Integra Raspberry Pi 4 must be powered ONLY from GPIO or from PoE or via USB-C port with custom cable. | ||
<br><br><br> | <br><br><br> | ||
| Line 68: | Line 82: | ||
===Power with USB-C port=== | ===Power with USB-C port=== | ||
USB-C port on Raspberry Pi 4 is busy by Goggles2/Integra connection, so need to made a custom USB cable with additional part for power.<br> | USB-C port on Raspberry Pi 4 is busy by Goggles2/3/Integra connection, so need to made a custom USB cable with additional part for power.<br> | ||
[https://cosmostreamer.com/products/djigoggles2/diy/img/usb-c-with-power-cable2.jpg https://cosmostreamer.com/products/djigoggles2/diy/img/usb-c-with-power-cable2-small.jpg]<br> | [https://cosmostreamer.com/products/djigoggles2/diy/img/usb-c-with-power-cable2.jpg https://cosmostreamer.com/products/djigoggles2/diy/img/usb-c-with-power-cable2-small.jpg]<br> | ||
[https://cosmostreamer.com/products/djigoggles2/diy/img/usb-c-power-cable-scheme.jpg https://cosmostreamer.com/products/djigoggles2/diy/img/usb-c-power-cable-scheme-small.jpg] | [https://cosmostreamer.com/products/djigoggles2/diy/img/usb-c-power-cable-scheme.jpg https://cosmostreamer.com/products/djigoggles2/diy/img/usb-c-power-cable-scheme-small.jpg] | ||
| Line 94: | Line 108: | ||
[http://my.cosmostreamer.com http://my.cosmostreamer.com]<br> | [http://my.cosmostreamer.com http://my.cosmostreamer.com]<br> | ||
[http://cosmostreamer.local http://cosmostreamer.local]<br> | [http://cosmostreamer.local http://cosmostreamer.local]<br> | ||
<br> | |||
"Device settings" in menu shown by click on Menu icon in right bottom corner. | |||
<br><br><br> | <br><br><br> | ||
| Line 113: | Line 130: | ||
==Changing camera type== | ==Changing camera type== | ||
In Cosmostreamer system terminology, a camera is any device that Cosmostreamer can work with. DJI Pocket, DJI Osmo, Goggles - this all a "camera".<br> | In Cosmostreamer system terminology, a camera is any device that Cosmostreamer can work with. DJI Pocket, DJI Osmo, Goggles - this all a "camera".<br> | ||
MicroSD image with Cosmostreamer configured for "DJI Goggles2/Integra" by default, so not needed to change a "camera type". But if camera type was changed and need to change again - do next step: | MicroSD image with Cosmostreamer configured for "DJI Goggles2/3/Integra" by default, so not needed to change a "camera type". But if camera type was changed and need to change again - do next step: | ||
#Open device settings in CosmoViewerNG application or in web interface | #Open device settings in CosmoViewerNG application or in web interface | ||
#Go to chapter "Info" | #Go to chapter "Info" | ||
#Choose camera type "DJI Goggles2/Integra" | #Choose camera type "DJI Goggles2/3/Integra" | ||
#Disable option "Allow auto detection" if enabled | #Disable option "Allow auto detection" if enabled | ||
#Don't forget to click "Save" button. | #Don't forget to click "Save" button. | ||
| Line 128: | Line 145: | ||
<br><br><br> | <br><br><br> | ||
==DJI Goggles2/Integra connection== | ==DJI Goggles2/3/Integra connection== | ||
<br><br> | <br><br> | ||
| Line 150: | Line 167: | ||
===Exclusive mode=== | ===Exclusive mode=== | ||
In a case of using Raspberry Pi 4 it is possible to use both types, V1/V2 and Goggles2/Integra, without a manual changing a "camera type". | In a case of using Raspberry Pi 4 it is possible to use both types, V1/V2 and Goggles2/3/Integra, without a manual changing a "camera type". | ||
<pre style="color:green">Both licenses, for "DJI FPV Goggles V1/V2" and for "DJI Goggles2/Integra" must be already installed!</pre> | <pre style="color:green">Both licenses, for "DJI FPV Goggles V1/V2" and for "DJI Goggles2/3/Integra" must be already installed!</pre> | ||
#Open device settings in CosmoViewerNG application or in web interface | #Open device settings in CosmoViewerNG application or in web interface | ||
#Go to chapter "Info" | #Go to chapter "Info" | ||
#Choose camera type "DJI Goggles2/Integra" or "DJI FPV Goggles V1/V2" | #Choose camera type "DJI Goggles2/3/Integra" or "DJI FPV Goggles V1/V2" | ||
#Enable option "Allow auto detection" | #Enable option "Allow auto detection" | ||
#Don't forget to click "Save" button. | #Don't forget to click "Save" button. | ||
| Line 164: | Line 181: | ||
===Cooperative mode=== | ===Cooperative mode=== | ||
Both DJI Goggles2/Integra and DJI FPV Goggles V1/V2 can work at the same time. | Both DJI Goggles2/3/Integra and DJI FPV Goggles V1/V2 can work at the same time. | ||
<pre style="color:green">Both licenses, for "DJI FPV Goggles V1/V2" and for "DJI Goggles2/Integra" must be already installed!</pre> | <pre style="color:green">Both licenses, for "DJI FPV Goggles V1/V2" and for "DJI Goggles2/3/Integra" must be already installed!</pre> | ||
# Open web admin page or run CosmoViewerNG application | # Open web admin page or run CosmoViewerNG application | ||
# Open device settings | # Open device settings | ||
# Go to chapter "Info" | |||
# Disable option "Allow auto detection" | |||
# Go to chapter "Secondary camera" | # Go to chapter "Secondary camera" | ||
# Choose "Secondary camera type" "DJI Goggles V1/V2" | # Choose "Secondary camera type" "DJI Goggles V1/V2" | ||
| Line 175: | Line 194: | ||
# Click "Save" button | # Click "Save" button | ||
[http://cosmostreamer.com/img/g2_v2_cooperative_mode.png http://cosmostreamer.com/img/g2_v2_cooperative_mode.png] | [http://cosmostreamer.com/img/g2_v2_cooperative_mode.png http://cosmostreamer.com/img/g2_v2_cooperative_mode.png] | ||
<br><br><br> | |||
==HDMI modes== | |||
Since one of the main use cases of the Cosmostreamer is video output via HDMI, it is useful to be able to set the HDMI output to the desired mode. | |||
<br> | |||
When HDMI cable is plugged to the Raspberry Pi before power on, default HDMI mode will be choosed during initial handshake between Raspberry Pi and HDMI display. Usually it is the maximal HDMI display resolution and framerate. If no HDMI cable plugged when Raspberry Pi powered on - default resolution 640x480 will be enabled and does not changed if HDMI display will be plugged. This resolution can be overrided in Cosmostreamer settings. | |||
<pre style="color:green;">For Raspberry Pi4: HDMI mode setting is available only for HDMI-0 port!</pre> | |||
#Open [[#Settings_and_controls| Device settings]] | |||
#Go to chater "Display" | |||
#Open tab "Main display" | |||
#Check video output is "HDMI" | |||
#Set needed HDMI mode. This mode will be used even if no HDMI cable is plugged before Raspberry Pi powered on. | |||
[http://cosmostreamer.com/img/hdmi-modes.png http://cosmostreamer.com/img/hdmi-modes-small.png] | |||
<br><br><br> | <br><br><br> | ||
| Line 182: | Line 218: | ||
*[https://cosmostreamer.com/apps/cosmostreamer-ng/download/changelog.txt Changelog file]<br> | *[https://cosmostreamer.com/apps/cosmostreamer-ng/download/changelog.txt Changelog file]<br> | ||
*[https://cosmostreamer.com/apps/cosmostreamer-ng/download/ All files]<br> | *[https://cosmostreamer.com/apps/cosmostreamer-ng/download/ All files]<br> | ||
*[http://cosmostreamer.com/products/djigoggles2/Cosmostreamer-DJI-Goggles2-WiringManual.pdf Download Cosmostreamer Box wiring manual PDF]<br> | |||
*[http://cosmostreamer.com/products/djigoggles2/Cosmostreamer-Lite-DJI-Goggles2-WiringManual.pdf Download Cosmostreamer Lite Box wiring manual PDF]<br> | |||
<br><br><br> | <br><br><br> | ||
==FAQ== | ==FAQ== | ||
===Which goggles version is supported?=== | ===Which goggles version is supported?=== | ||
DJI Goggles2 and DJI Integra | DJI Goggles2, Goggles3 and DJI Integra | ||
===Does it works with DJI FPV Goggles V1/V2?=== | ===Does it works with DJI FPV Goggles V1/V2?=== | ||
| Line 192: | Line 231: | ||
===Clean HDMI video without OSD?=== | ===Clean HDMI video without OSD?=== | ||
Goggles menu, Setting -> Advanced Camera Settings -> Camera View Recording -> OFF | Goggles menu, Setting -> Camera -> Advanced Camera Settings -> Camera View Recording -> OFF | ||
===Can I just unplug the power cable from the box?=== | ===Can I just unplug the power cable from the box?=== | ||
Latest revision as of 22:55, 10 November 2024
Product page
https://cosmostreamer.com/products/djigoggles2/
Video review
Video review from Joshua Bardwell
Supported Goggles
- DJI Goggles N3 (max output resolution 1080@60p)
- DJI Goggles3 (max output resolution 1080@60p)
- DJI Goggles2 (max output resolution 1080@60p)
- DJI Integra (max output resolution 1080@60p)
Supported Air Units and drones
If goggles can be paired with a drone or air unit and shows video - the same video will be available in Cosmostreamer.
- DJI O3 air unit
- DJI air unit (old)
- Caddx Vista (all models)
- DJI FPV drone
- DJI Avata
- DJI Avata 2
- DJI Mini 3 Pro
- DJI Mini 4 Pro
- DJI Air 3
- DJI Air 3s
- DJI Neo
Hardware
Cosmostreamer for DJI Goggles2/3/Integra can work on these boards:
Raspberry Pi 4B
Any RAM size. 1Gb, 2Gb, 4Gb, 8Gb.
- Two micro-HDMI outs
- Analog video out (CVBS, TV-out) in 3.5 mini-jack
- DSI display may be used. If DSI display connected - only HDMI-0 may be used.
- Wi-Fi 2.4/5 GHz
- Ethernet 10/100/1000 Mbit/s
- 2 USB 2.0 ports + 2 USB 3.0 ports
- 1 USB-C port (used for DJI Goggles2/3/Integra connection)
Raspberry Pi Zero/ZeroW
- Mini-HDMI port
- Can be powered from the Goggles2/3/Integra
- Limited functionality due slow CPU (HDMI output only)
Raspberry Pi Zero2W
- Mini-HDMI port
- Wi-Fi 2.4GHz/5GHz
Raspberry Pi 3B/3B+
Not supported due USB incompatibility
Installing the Cosmostreamer firmware
- Get a blank microSD card of 8GB or larger. Insert the microSD card into the card reader
- Download ZIP-archive with firmware content
- Extract .img file from downloaded ZIP archive
- Use Win32DiskImager on Windows or Balena Etcher on Mac and write .img file on microSD card
- Insert the microSD card into the Raspberry Pi
- If you have a monitor or a TV with HDMI input - plug it to the Raspberry Pi 4B HDMI-0 port (nearest to USB-C port)
- Plug a standard USB power supply or powerbank to the Raspberry Pi (go to chapter Power for Raspberry Pi). Raspberry Pi must start booting. A couple of reboots may be during the first boot process.
Power for Raspberry Pi
For using with DJI Goggles2/3/Integra Raspberry Pi 4 must be powered ONLY from GPIO or from PoE or via USB-C port with custom cable.
Power with GPIO (pins)
Use any USB cable, need to cut it and connect to the RPI only 2 wires - Red (5V) and Black (Gnd). Then you can use it with any standard USB power supply or powerbank.

Power with USB-C port
USB-C port on Raspberry Pi 4 is busy by Goggles2/3/Integra connection, so need to made a custom USB cable with additional part for power.


Power with PoE
Only for Raspberry Pi 4B and 3B+. Need to use PoE Hat.

Network connection
Ethernet
Only for Raspberry Pi versions with Ethernet port. Connect Ethernet cable to the Raspberry Pi Ethernet port at one side and home router or PC/Mac Ethernet port on another side
Wi-Fi
Connect your PC/Mac or smartphone to Wi-Fi network cosmostreamer, password 1234512345
Settings and controls
Browser
Also you could open Cosmostreamer web admin page in browser
http://192.168.50.1
http://my.cosmostreamer.com
http://cosmostreamer.local
"Device settings" in menu shown by click on Menu icon in right bottom corner.
Windows application
Download, install and run CosmoViewerNG application.
Mac application
Download, install and run CosmoViewerNG application.
Firmware update
- Run CosmoViewerNG for Win or for Mac or open web page and then open device settings, chapter "System"
- Download the Latest firmware update file
- Choose downloaded update file (with .csuf extension) in "Firmware update" field and press "Upload file" button
- Raspberry Pi must goes to reboot automatically after update installed
Changing camera type
In Cosmostreamer system terminology, a camera is any device that Cosmostreamer can work with. DJI Pocket, DJI Osmo, Goggles - this all a "camera".
MicroSD image with Cosmostreamer configured for "DJI Goggles2/3/Integra" by default, so not needed to change a "camera type". But if camera type was changed and need to change again - do next step:
- Open device settings in CosmoViewerNG application or in web interface
- Go to chapter "Info"
- Choose camera type "DJI Goggles2/3/Integra"
- Disable option "Allow auto detection" if enabled
- Don't forget to click "Save" button.
License key
License key is a text string, unique for each Raspberry Pi. Each camera type needs different license keys. It's possible to install multiple amount of license keys on one device and use this device for some camera types, i.e. Pocket Osmo, Pocket 2, and others. Need to buy license for correct operation process.
- Buy license key on a product page
- Make a photo of HDMI display or screenshot of the app with a QR image and send it in email on cosmostreamer@gmail.com for making a license key
- When you got a license key - use web interface or CosmoViewerNG application, menu "device settings" -> "License" and insert license key into field. And click "Install license" button.
DJI Goggles2/3/Integra connection
Custom USB-C to USB-C cable
Most stable method. Standard cable can't be used, need to made a custom cable. Take any USB-C to USB-C cable and cut the red wire inside (5 Volts lane).

Custom USB-C to USB-C cable combined with power
Stable method. Look at picture.


Standard USB-C cable and USB-C OTG adapter
This connection need to unplug/plug again the cable if no video.

Collaboration with DJI Goggles V1/V2
Exclusive mode
In a case of using Raspberry Pi 4 it is possible to use both types, V1/V2 and Goggles2/3/Integra, without a manual changing a "camera type".
Both licenses, for "DJI FPV Goggles V1/V2" and for "DJI Goggles2/3/Integra" must be already installed!
- Open device settings in CosmoViewerNG application or in web interface
- Go to chapter "Info"
- Choose camera type "DJI Goggles2/3/Integra" or "DJI FPV Goggles V1/V2"
- Enable option "Allow auto detection"
- Don't forget to click "Save" button.
Now Cosmostreamer will cyclically run one and another apps and if one type of Goggles is plugged - it will be used for video capture. Another goggles will be ignored.
Cooperative mode
Both DJI Goggles2/3/Integra and DJI FPV Goggles V1/V2 can work at the same time.
Both licenses, for "DJI FPV Goggles V1/V2" and for "DJI Goggles2/3/Integra" must be already installed!
- Open web admin page or run CosmoViewerNG application
- Open device settings
- Go to chapter "Info"
- Disable option "Allow auto detection"
- Go to chapter "Secondary camera"
- Choose "Secondary camera type" "DJI Goggles V1/V2"
- Choose where to show video, on HDMI-0 port, on HDMI-1 port or on DSI display
- If you want to show video fullscreen - enable option "Show fullscreen"
- If you want to show video in window - enter window params in format X, Y, W, H where X - horizontal offset from the left display side, Y - vertical offset from the top display side, W - window width, H - window height. For example: 50,50,640,400
- Click "Save" button
HDMI modes
Since one of the main use cases of the Cosmostreamer is video output via HDMI, it is useful to be able to set the HDMI output to the desired mode.
When HDMI cable is plugged to the Raspberry Pi before power on, default HDMI mode will be choosed during initial handshake between Raspberry Pi and HDMI display. Usually it is the maximal HDMI display resolution and framerate. If no HDMI cable plugged when Raspberry Pi powered on - default resolution 640x480 will be enabled and does not changed if HDMI display will be plugged. This resolution can be overrided in Cosmostreamer settings.
For Raspberry Pi4: HDMI mode setting is available only for HDMI-0 port!
- Open Device settings
- Go to chater "Display"
- Open tab "Main display"
- Check video output is "HDMI"
- Set needed HDMI mode. This mode will be used even if no HDMI cable is plugged before Raspberry Pi powered on.
Downloads
- Full microSD image with firmware
- Latest firmware update file
- Changelog file
- All files
- Download Cosmostreamer Box wiring manual PDF
- Download Cosmostreamer Lite Box wiring manual PDF
FAQ
Which goggles version is supported?
DJI Goggles2, Goggles3 and DJI Integra
Does it works with DJI FPV Goggles V1/V2?
No, need to use another camera type "DJI FPV Goggles V1/V2" (product page) with another license key
Clean HDMI video without OSD?
Goggles menu, Setting -> Camera -> Advanced Camera Settings -> Camera View Recording -> OFF
Can I just unplug the power cable from the box?
Yes, the file system on the microSD is in read-only mode, so you can unplug the power cable without any problem