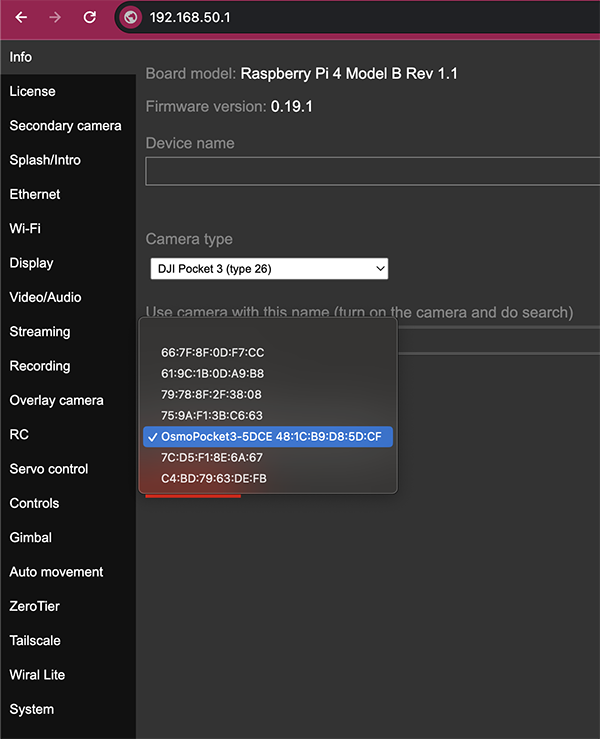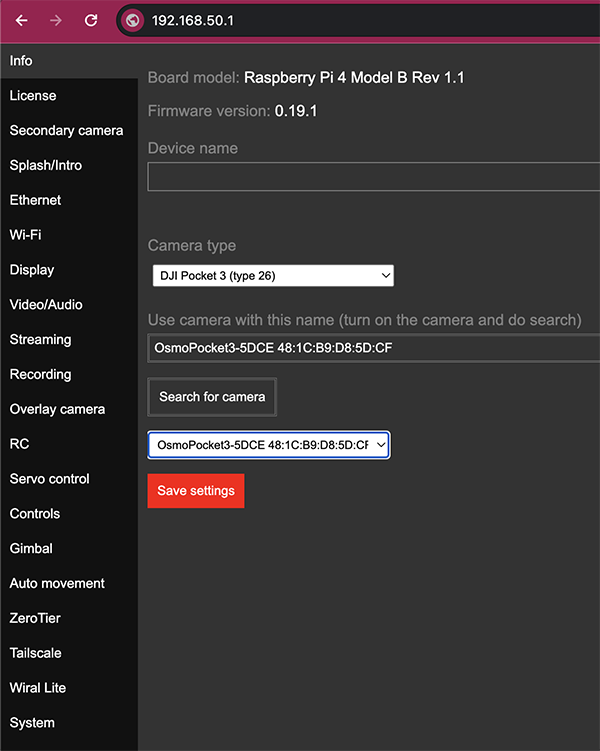Difference between revisions of "Cosmostreamer for DJI Pocket 3"
| (2 intermediate revisions by the same user not shown) | |||
| Line 71: | Line 71: | ||
==Changing camera type== | ==Changing camera type== | ||
In Cosmostreamer system terminology, a camera is any device that Cosmostreamer can work with. DJI Pocket, DJI Osmo, Goggles - this all a "camera".<br> | In Cosmostreamer system terminology, a camera is any device that Cosmostreamer can work with. DJI Pocket, DJI Osmo, Goggles - this all a "camera".<br> | ||
MicroSD image with Cosmostreamer configured for "DJI Goggles2/Integra" by default, so need to change a "camera type" for using with DJI | MicroSD image with Cosmostreamer configured for "DJI Goggles2/Integra" by default, so need to change a "camera type" for using with DJI Pocket 3.<br> | ||
#Open device settings in CosmoViewerNG application or in web interface | #Open device settings in CosmoViewerNG application or in web interface | ||
#Go to chapter "Info" | #Go to chapter "Info" | ||
| Line 128: | Line 128: | ||
#Click "Save" button | #Click "Save" button | ||
<br> | <br> | ||
https://cosmostreamer.com/products/pocket3/diy/img/pocket3- | https://cosmostreamer.com/products/pocket3/diy/img/pocket3-transcoding2.png | ||
<br> | |||
==Downloads== | ==Downloads== | ||
Latest revision as of 19:14, 14 February 2024
Product page
Hardware
Cosmostreamer for DJI Pocket 3 can work on these boards:
Raspberry Pi 4B
Any RAM size. 1Gb, 2Gb, 4Gb, 8Gb.
- Two micro-HDMI outs
- Analog video out (CVBS, TV-out) in 3.5 mini-jack
- DSI display may be used. If DSI display connected - only HDMI-0 may be used.
- Wi-Fi 2.4/5 GHz
- Ethernet 10/100/1000 Mbit/s
- 2 USB 2.0 ports + 2 USB 3.0 ports
- 1 USB-C port (can be used as power input)
Raspberry Pi 3B/3B+
- HDMI port
- Analog video out (CVBS, TV-out) in 3.5 mini-jack
- DSI display may be used. If DSI display connected - HDMI can't be used.
- Wi-Fi 2.4 GHz (RPI 3B) or 2.4/5 GHz (RPI 3B+)
- Ethernet 10/100/1000 Mbit/s
- 4 USB 2.0 ports
- 1 micro-USB port for power in
Installing the Cosmostreamer firmware
- Get a blank microSD card of 8GB or larger. Insert the microSD card into the card reader
- Download ZIP-archive with firmware content
- Extract .img file from downloaded ZIP archive
- Use Win32DiskImager on Windows or Balena Etcher on Mac and write .img file on microSD card
- Insert the microSD card into the Raspberry Pi
- If you have a monitor or a TV with HDMI input - plug it to the Raspberry Pi HDMI port (if Rpi 4B is used - HDMI-0 port, nearest to USB-C port)
- Plug a standard USB power supply or powerbank to the Raspberry Pi (go to chapter Power for Raspberry Pi). Raspberry Pi must start booting. A couple of reboots may be during the first boot
Power for Raspberry Pi
Power with standard Micro-USB or USB-C port
USB-C port on Raspberry Pi 4, micro-USB port on Raspberry Pi 3 B/B+
Settings and controls
Browser
Video in browser may not work properly, need to switch photo/video mode
Also you could open Cosmostreamer web admin page in browser
http://192.168.50.1
http://my.cosmostreamer.com
http://cosmostreamer.local
Windows application
Download, install and run CosmoViewerNG application.
Mac application
Video in app window may not work properly, need to switch photo/video mode
Download, install and run CosmoViewerNG application.
Firmware update
- Run CosmoViewerNG for Win or for Mac or open web page and then open device settings, chapter "System"
- Download the Latest firmware update file
- Choose downloaded update file (with .csuf extension) in "Firmware update" field and press "Upload file" button
- Raspberry Pi must goes to reboot automatically after update installed
Changing camera type
In Cosmostreamer system terminology, a camera is any device that Cosmostreamer can work with. DJI Pocket, DJI Osmo, Goggles - this all a "camera".
MicroSD image with Cosmostreamer configured for "DJI Goggles2/Integra" by default, so need to change a "camera type" for using with DJI Pocket 3.
- Open device settings in CosmoViewerNG application or in web interface
- Go to chapter "Info"
- Choose camera type "DJI Pocket 3"
- Don't forget to click "Save" button.
License key
License key is a text string, unique for each Raspberry Pi. Each camera type needs different license keys. It's possible to install multiple amount of license keys on one device and use this device for some camera types, i.e. Pocket Osmo, Pocket 2, and others. Need to buy license for correct operation process.
- Buy license key on a product page
- Make a photo of HDMI display or screenshot of the app with a QR image and send it in email on cosmostreamer@gmail.com for making a license key
- When you got a license key - use web interface or CosmoViewerNG application, menu "device settings" -> "License" and insert license key into field. And click "Install license" button.
DJI Pocket 3 connection
Wi-Fi connection
DJI Pocket 3 can be connected only using Wi-Fi. By default Cosmostreamer configured for using USB Wi-Fi for Pocket 3 connection.
- Turn on DJI Pocket 3
- Plug USB Wi-Fi dongle into Raspberry Pi.
- Open Cosmostreamer device settings, chapter "Info"
- Click "Search for camera" button
- Click in list on device with name like "OsmoPocket3-XXXX"
- Click "Save settings" button
- Then go to menu chapter "System" and click "Reboot box" button. Raspberry Pi will be rebooted.
You can see a PIN on Pocket 3 display, click "Accept" button.
Wi-Fi interface
You can lost Wi-Fi access to your Raspberry Pi! Better to use Ethernet connection when changing something in Wi-Fi devices settings.
If you want to use internal Wi-Fi for Pocket 3 connection, do these steps:
- Open Cosmostreamer device settings
- Go to chapter "Wi-Fi"
- Open tab "Camera"
- Choose "Internal Wi-Fi" in list
- If this interface is already busy for Access Point or WLAN connection - need to set "Disabled" in that lists.
- Don't fill the SSID and Password fields
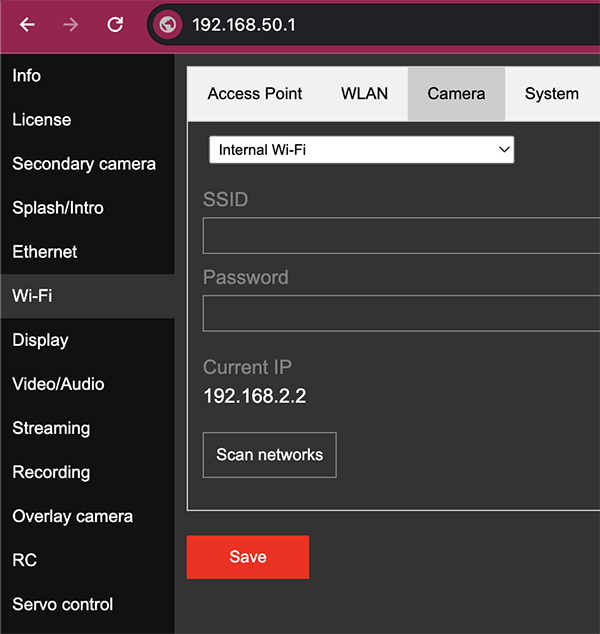
Video in browser fix
At current moment video from DJI Pocket 3 can not be shown in browser. Need to switch photo/video mode on Pocket 3 and after that video may be shown, but it is not stable. It is possible to fix this problem.
- Open Cosmostreamer device settings
- Go to chapter "Video/Audio"
- Enable option "Transcoding enabled"
- Set Bitrate to any value, for example, 2500 kbit/s
- Click "Save" button
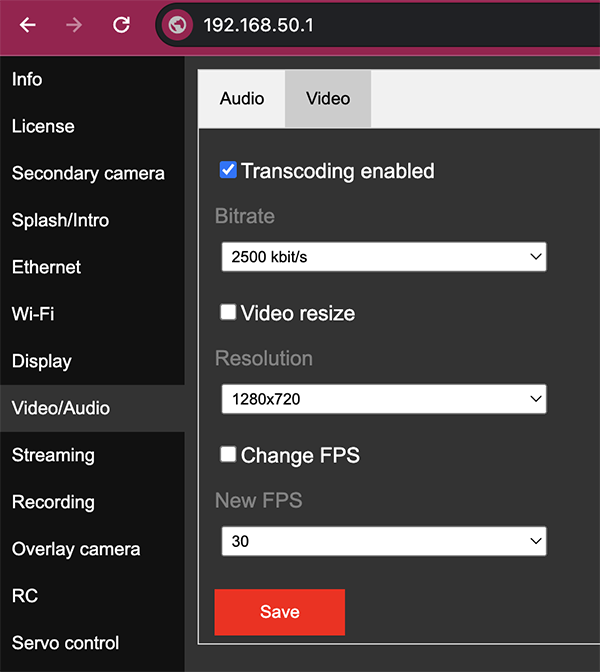
Downloads